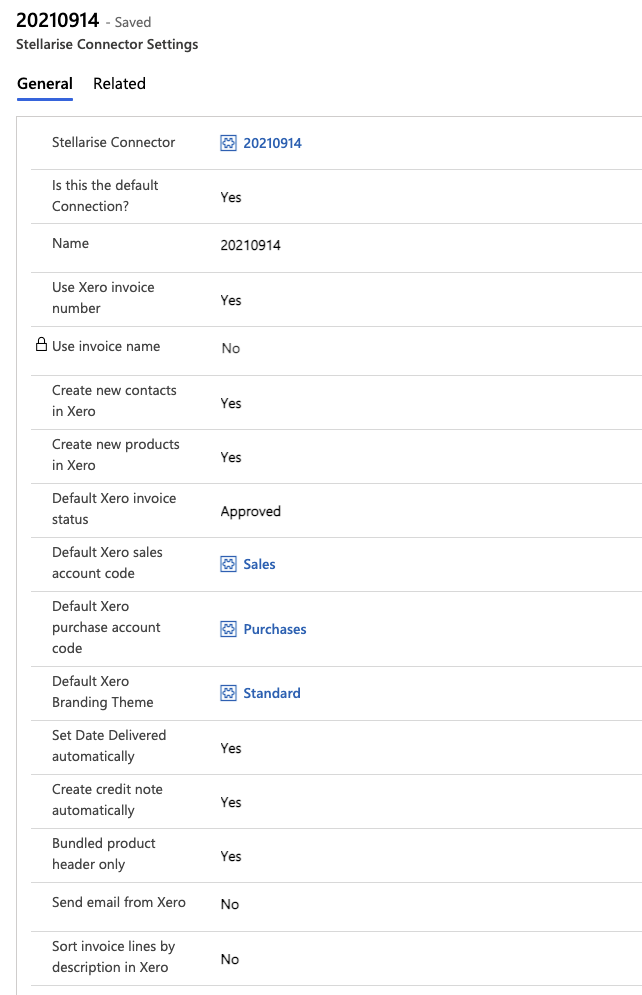The behavior of your connection can be changed with Stellarise Connector Settings in Microsoft Dynamics 365. Here's how.
The Stellarise Connector Settings entity in Dynamics 365
The "Stellarise Connector" tile in the Dynamics menu is used to access the Stellarise Connector entities.

On the Unified Interface select the Stellarise Connector area.
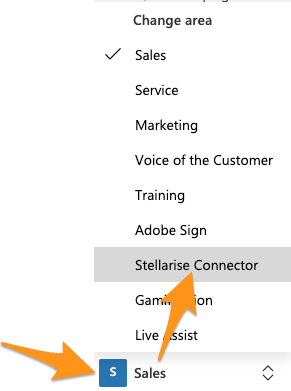
Then all Stellarise Connector related entities are available.
.png?width=190&name=image2020-2-7_12-1-45%20(1).png)
By selecting the Stellarise Connector Settings entity, a table of records will show. Double click on the Stellarise Connector Settings record related to your connection. You will only have more than 1 record if you have more than 1 connection (in the case where you want to connect to multiple Xero companies).
Dynamics 365 will show a list of properties that can be set up as below:
Stellarise Connector Setting Values and their meaning
|
Setting |
Notes |
|---|---|
| Is this the Default Connection | If set to 'Yes', every time you will create an invoice in Dynamics 365, the Solution will automatically set up the Stellarise Connector drop-down for you in the Invoice. Note that if you set 'Yes' to a connection, this means that the other possible connection will be set to 'No', because only one 'default' is possible. |
| Use Xero invoice number |
If Yes, the Xero invoice numbering scheme will be used for the invoice in Xero. If this is set to No, then the Use invoice name settings will be used for the invoice number. |
| Use invoice name |
Only available if the Use Xero invoice number is set to No. If Yes, the connector uses the Invoice name value as the Invoice Number in Xero. If you have Purchase Invoices in Dynamics, this is particularly useful as you can put the suppliers Purchase Invoice number in the Name field, and then have this sent over to Xero as the Purchase Invoice Number.
|
| Create new products in Xero |
If Yes then products in Dynamics will be created as Inventory Items in Xero the first time that they are seen. If No then the invoice will still be created, but no inventory items will be created in Xero. |
| Create new contacts in Xero |
If Yes, details from the Account or Contact against the Invoice in Dynamics will be used to create a Contact record in Xero. This is a one-time synchronisation only; subsequent changes either in Xero or Dynamics will not be copied across to the other system. If this is not ticked and the Contact record in Dynamics does not exist in Xero, then the Invoice will not be created in Xero. A Sync history record explaining why this has failed to be created in Xero will be attached to the invoice in Dynamics. You can use this feature to enforce a workflow that ensures that Invoices in Xero are only created for known contacts. |
| Default Xero invoice status |
Sales invoices and purchase invoices sent from Dynamics to Xero can be in Draft, Submitted or Authorised status. Draft and Submitted invoices can be edited before they are approved. Either of these can be used to check an invoice prior to sending it out from Xero. With an Authorised invoice, only limited changes can be made. |
| Default Xero sales account code |
The Default Sales Account Code is applied against your invoice lines, if you don't specify it. If the Tax Rate has not been set for the product in Xero, the Tax rate that has been set will also be used. Xero will not accept an invoice if it doesn't have an Account Code. If you don't set a default here, then you must set this explicitly on every Invoice Line on Invoices in Dynamics that you want to send to Xero. |
| Default Xero purchase account code |
The Default Purchase Account Code is applied against your bill lines, if you don't specify it. If the Tax Rate has not been set for the product in Xero, the Tax rate that has been set will also be used. As per the default sales account code above, Xero will not accept an invoice if it doesn't have an Account Code. If you don't set a default here, then you must set this explicitly on every Invoice Line on Invoices in Dynamics that you want to send to Xero. |
| Default Xero branding theme |
The default Xero Branding Theme that needs to be applied against your invoices during their creation in Dynamics. |
| Set Date Delivered automatically | If Yes, when a new invoice is created in Microsoft Dynamics 365, we set the Date Delivered field to the actual date. |
| Create credit note automatically |
If Yes, on cancellation a credit note will be automatically created and synced to Xero. If the invoice is DRAFT or SUBMITTED in Xero, when the invoice is cancelled in Dynamics we will just delete the draft invoice in Xero. If the invoice is APPROVED in Xero, when the invoice is cancelled in Dynamics we will create a credit note in Xero for the full invoice amount and apply it to that invoice. If the invoice is PAID in Xero, then a Sync history record will be created with the message: The Invoice is fully paid in Xero. If the invoice is PART PAID in Xero, then when the invoice is cancelled in Dynamics we will create a credit note in Xero for the full invoice amount. We will NOT apply it to that invoice - this will need to be manually carried out. If No, Dynamics 365 default cancellation process will be used and credit notes need to be created manually. |
| Bundled product header only |
If Yes, Stellarise Connector sends only the Product Bundle header with the price and will ignore all related products in Microsoft Dynamics 365. If No, Stellarise Connector sends all products that are part of the bundled product from Microsoft Dynamics 365 to Xero. The Product Bundle heading will be created with the quantity and price. The child product lines will be synchronised as a description only to Xero. |
| Send email from Xero | If Yes, Stellarise Connector sends the invoice as soon as it has been synced via email from Xero to the associated contact email address. |
| Sort invoice lines by description in Xero | If Yes, the invoice lines will be sorted on the Xero invoice alphabetically. If No, the invoice lines will be created in the order as they have been created in Microsoft Dynamics 365. |