Sometimes a fresh start over is needed to get the most out of your Mac. Follow this to wipe it and install a fresh version of macOS.
WARNING
This process will erase all data on your Mac - all user accounts, documents, programs, email, browsing history and passwords on your computer.
Unless you know you don't need this data (or that it is otherwise backed up and you know you can restore it) this data will be lost forever.
Make sure you log out of your accounts, such as iCloud and iMessage, before carrying on any further.
Enter Recovery Mode
To erase your Mac and reinstall macOS, you first need to put it into recovery mode. To enter recovery mode:
1. Restart your computer: hold the power button > select Restart when it appears
2. While the computer restarts, hold down the ‘Command‘ and ‘R‘ keys
3. Once you see the Apple logo appear, release the ‘Command' and 'R' keys
4. After a while you will see the macOS Utilities Window. When you see a Recovery Mode menu, select Disk Utility
Use Disk Utility to Erase the internal disk
Choose Disk Utility, click Continue and select your startup disk - unless you renamed it, odds are it's labeled Macintosh HD or something similar. The following window will appear:
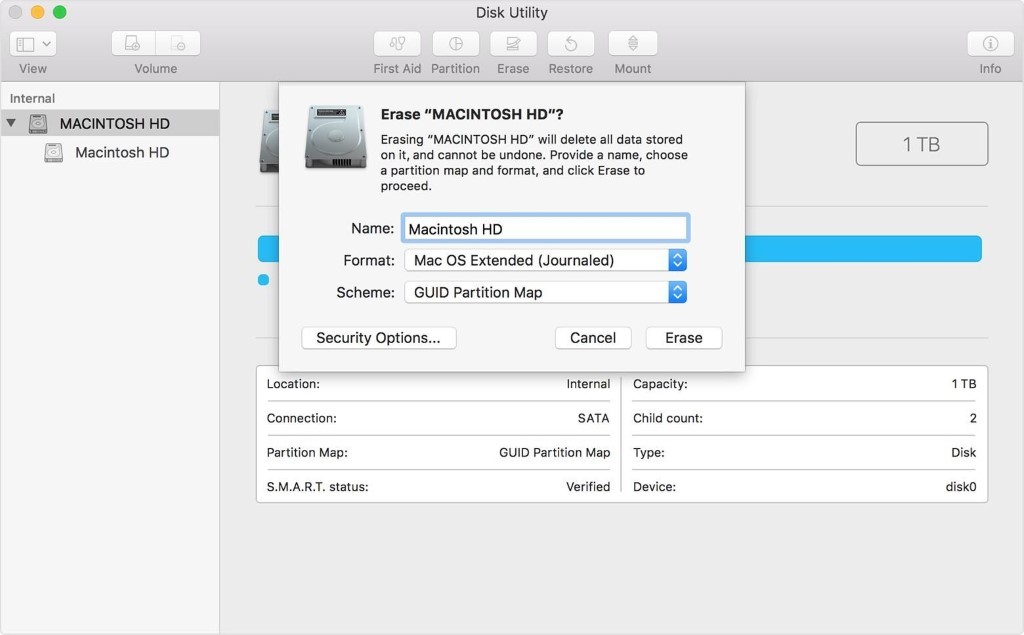
Next, click the Erase button at the top of the Disk Utility window and fill out these three fields:
- Name: Choose a name for the fresh, new volume. You can leave it as Macintosh HD.
- Format: Choose either APFS or Mac OS Extended (Journaled). The newer APFS is best for solid-state drives, and Mac OS Extended (Journaled) is best for older, mechanical hard drives.
- Scheme: Choose GUID Partition Map.
Next, click Erase and after Disk Utility does its thing, quit Disk Utility.
Reinstall macOS
Once the internal disk is erased, you should be returned to the MacOS Utilities window. (If not, restart your Mac again, holding down Command-R while it reboots.) From the MacOS Utilities window, select Reinstall macOS and follow the instructions to install the operating system.
After macOS has been reinstalled, you'll be greeted by the Setup Assistant. If you are selling your Mac on, then you can quit out of and shut down your Mac as it now ready for a fresh start with its next owner.
If you reinstalled to start over again, complete Setup Assistant.
