Enrolling your computer in AutoPilot will mean that security settings and applications can be kept up-to-date, even when you are not in the office.
If you've been asked to prepare for an AutoPilot enrolment, then there are a couple of things that you can do to make this as smooth as possible.
Make sure all the Files and Folders you need are in OneDrive or SharePoint
When your computer is enrolled into the AutoPilot program, a new user profile will be created. This means files saved under This PC (see screenshot below) are NOT available after AutoPilot completes.
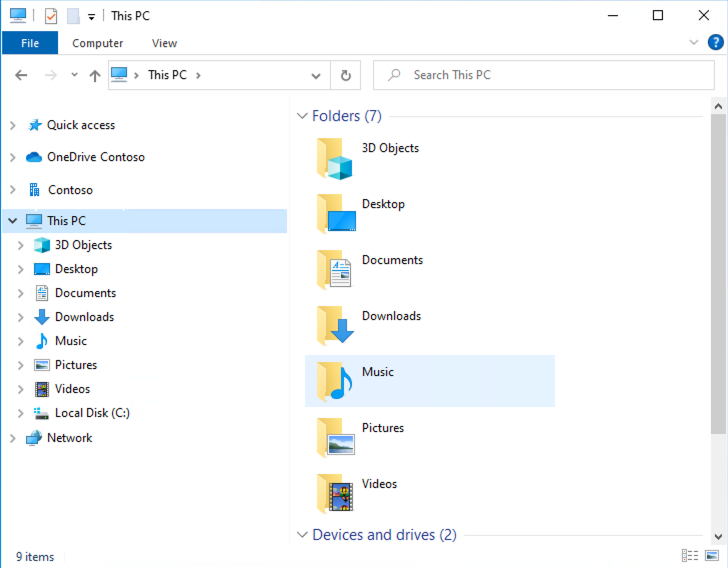
If you have files in these locations that you want to keep, move them to OneDrive (or if they are files you want to share with colleagues', SharePoint).
You can confirm if a file or folder is synced with OneDrive or SharePoint by looking at the status icon in Windows Explorer:
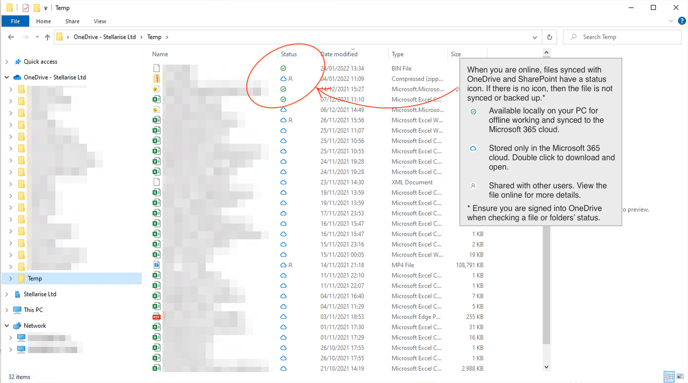
If you see either a blue cloud or green tick, then the file or folder is stored in the Microsoft OneDrive or SharePoint cloud. You can validate this by right-clicking on your file or folder and selecting View online as below.
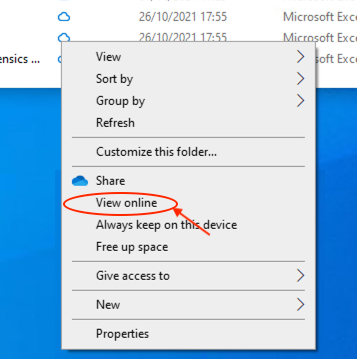
In fact, the submenu from Share through Free up space is only available if the folder or file is synced with the Microsoft 365 Cloud.
Sign in to the new Microsoft Edge browser and import favourites, passwords and extensions
The new Microsoft Edge browser will be familiar to you if you're used to Google Chrome as it is based on it. And it has some additional features that work really well with Office 365. Its icon is a ...
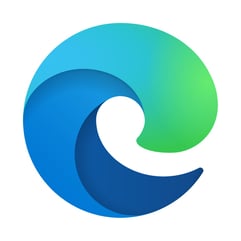
Well, I'm not sure how to describe it (it reminds me of a curled-up armadillo for some reason), but it looks like that!
1. Sign in by clicking the small person icon on the top right.
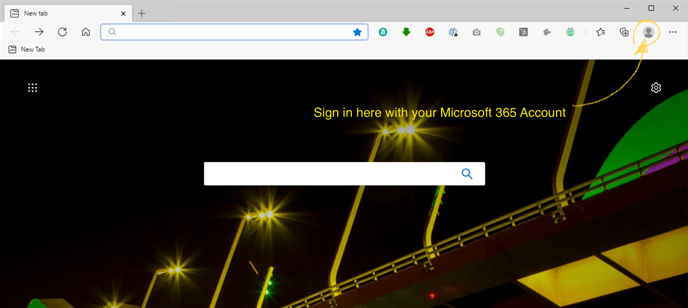
Edge can sync browser passwords, favourites and extensions (by the way, Edge supports browser extensions from the Chrome store as well as the Microsoft Store) across any devices you run it on.
This means when you have a new user profile, or a new computer, all your extensions and bookmarks will be available for you from the get go when you open the browser.
2. Once signed into Edge, you can copy bookmarks, passwords and other settings from other browsers
To do this:
Click on the Favourites icon (top right).
Click the three-dot more option menu item.
Choose Import favourites.
Choose the browser you want to import your favourites from.
Choose the profile name (in the video it's Person 1).
Untick anything you don't want to import.
Click on Import.
The video below shows you how:
Check
- You've copied files and folders.you want to keep into OneDrive or SharePoint
- Signed in and setup Edge with your bookmarks and extensions
Now your computer is ready to be enrolled in AutoPilot.
