OneDrive is the Cloud client used to pull your files and folders from the Microsoft Cloud Platform "OneDrive" and files from your company's "SharePoint" site.
What’s One Drive and why do I need it?
OneDrive is the Cloud client used to pull your files and folders from the Microsoft Cloud Platform "OneDrive" and files from your company's "SharePoint" site.
Where do I find it?
OneDrive is usually installed with other Microsoft packages like "Microsoft Word" and "Microsoft Outlook" and has a Blue Cloud icon if it's not installed, then you can download it from Microsofts Download Page.
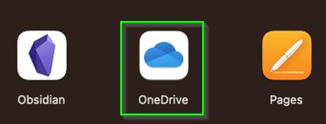
How do I set up OneDrive?
One Drive can be found in the application folder, usually installed with other Microsoft software, it is generally set up to run automatically but in case you do not have it, you can download it from the link below:
How do I connect to OneDrive?
When running the "OneDrive" you will notice a cloud icon on your "Top Bar"

This icon may disappear after a short time and then you will be presented with a screen that will ask you to enter your email address, which would be your company email address.
After filling it in, click on Sign In.
You may be asked to enter your password and multifactor authentication details,
You will be asked to choose a location (leave this as is), then Click Next
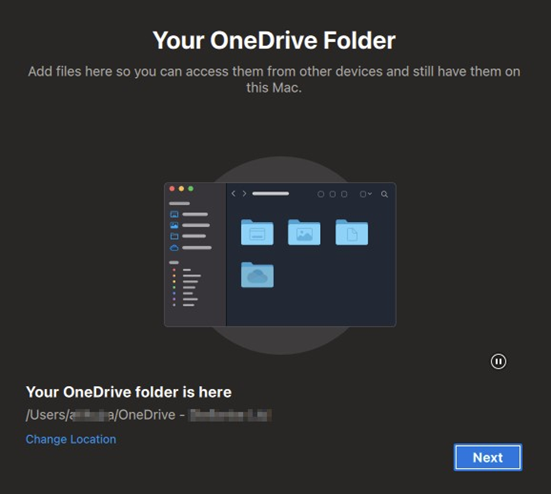
When the message appears that "OneDrive.app would like to start syncing". Click OK
The following bits of information are related to how to use OneDrive, Click Next until you get to the section about Mobile Apps, then click Later.
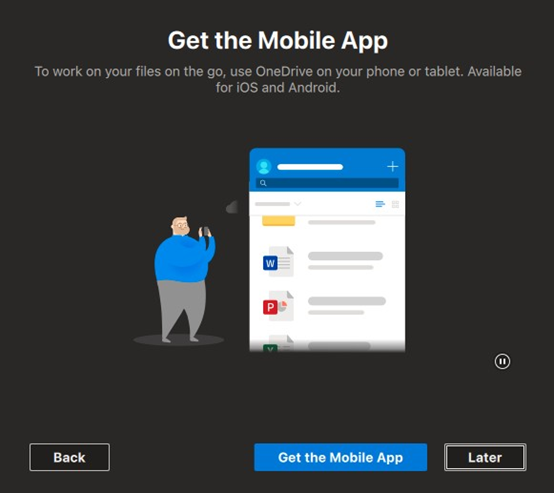
Click "Open OneDrive"
What am I looking at?
After you finish setting up OneDrive for the first time, you will see on the side panel of the Finder window, in the "Locations" section "OneDrive", clicking on that will bring you to your Personal OneDrive.
This drive is not connected to Sharepoint, and though you can share files from within your OneDrive folder, it is not publicly available to your organisation.
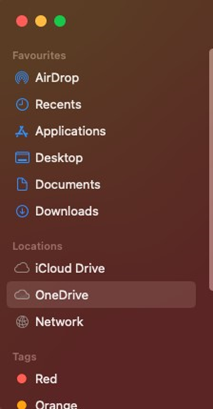
You can now store files and folders in this folder and it will be synced to the cloud. All Microsoft-related files saved into this folder will always AutoSave, which you will notice on the top left of any Microsoft application you work on.

