Use Two Factor Authentication (also known as MFA or Multifactor Authentication) to secure your Microsoft 365/Office 365 account.
Step by Step Guide
Open a browser and go to https://outlook.office365.com and login.
- Once you're logged in, click on the icon on the top right of your screen of the page (this will either have your initials or a picture)

- Click on View account
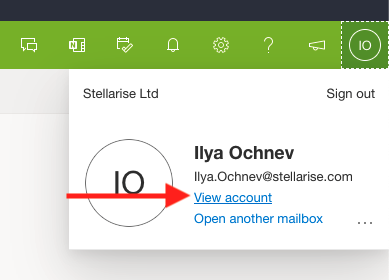
- Click on UPDATE INFO under Security info
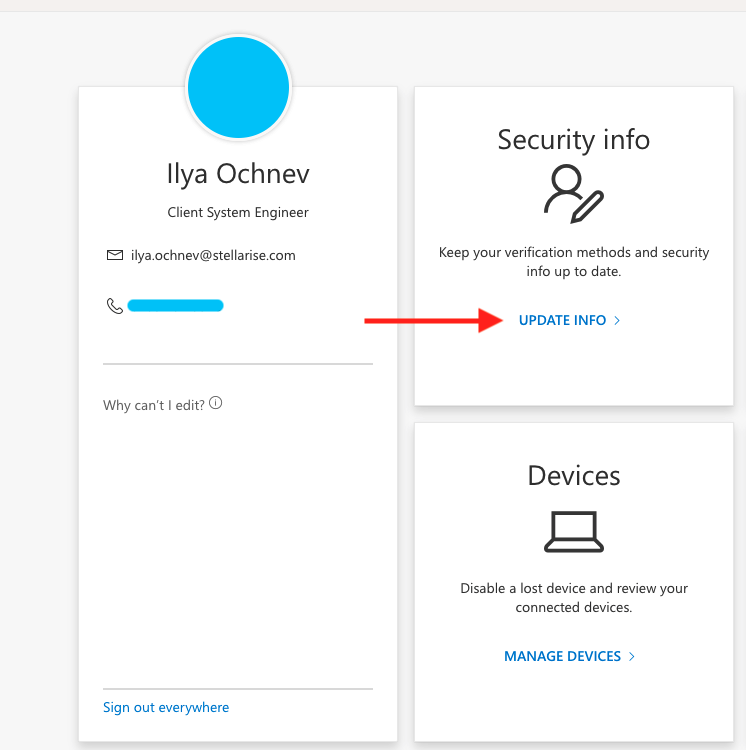
You now need to setup the additional security verification method. You can have more than one method and you can choose between:
- A text message sent to your mobile
- A phone call
- The Microsoft Authenticator app (which runs on your phone) is the most secure option.
For iOS devices, download it from the App Store here: https://apps.apple.com/gb/app/microsoft-authenticator/id983156458 and for Android devices, download it from Google play here: https://play.google.com/store/apps/details?id=com.azure.authenticator&hl=en_GB
Once you have set up your additional security verification(s) click Next.
App Passwords
As the final step of the process, you will be given an app-specific password, which can be used to login to applications or devices that don't support 2FA.

Copy and Save the password somewhere temporarily if you know you need this. If you don't have an application that needs an app password you can skip this step and forget the one you've been given (you can always create a new one later on).
Logging in with 2FA
From now on when you login with your Microsoft Office 365 account, for example when you log into https://portal.outlook.com, you will be required to use the second factor you have set up.

If you need to create more app passwords, follow How do I setup another App Password?
